Để phát triển và chạy các trang Web PHP, ba thành phần quan trọng cần được cài đặt trên hệ thống máy tính của bạn.
- Web Server – PHP hoạt động với hầu như trên tất cả các phần mềm máy chủ Web. Bao gồm Internet Information Server (IIS) của Microsoft. Nhưng thường được sử dụng nhất là máy chủ Apache. Bạn có thể tham khảo xây dựng máy chủ WEB cho PHP
- Database – PHP hoạt động với hầu như tất cả các phần mềm cơ sở dữ liệu. Bao gồm cả Oracle và Sybase nhưng được sử dụng phổ biến nhất vẫn là cơ sở dữ liệu MySQL.
- PHP Parser – Để xử lý hướng dẫn tập lệnh PHP, một trình phân tích cú pháp (PHP Parser) phải được cài đặt. Để tạo đầu ra HTML có thể được gửi đến trình duyệt Web. Trong bài này này, tôi sẽ hướng dẫn bạn cách cài đặt trình phân tích cú pháp PHP trên máy tính của bạn.
Table of Contents
Cài đặt PHP Parser
Trước khi tiếp tục, điều quan trọng là đảm bảo rằng. Bạn đã thiết lập môi trường thích hợp trên máy của mình để phát triển các chương trình web bằng PHP. Lưu trữ tệp php sau trong thư mục htdocs của Apache.
phpinfo.php
<?php
phpinfo();
?>
Nhập địa chỉ sau vào thanh địa chỉ của trình duyệt của bạn.
http://127.0.0.1/phpinfo.php
Nếu điều này hiển thị một trang hiển thị thông tin liên quan đến cài đặt PHP của bạn. Điều đó có nghĩa là bạn đã cài đặt PHP và Webserver đúng cách. Nếu không, bạn phải làm theo quy trình đã cho để cài đặt PHP trên máy tính của mình.
Những links này sẽ hướng dẫn bạn cài đặt và cấu hình để thiết lập môi trường PHP trên bốn nền tảng sau:
- Cài đặt PHP trên Linux hoặc Unix với Apache
- Cài đặt PHP trên Mac OS X với Apache
- Cài đặt PHP trên Windows NT / 2000 / XP với IIS
- Cài đặt PHP trên Windows NT / 2000 / XP với Apache
Cấu hình Apache
Nếu bạn đang sử dụng Apache làm máy chủ Web. Links sau đây sẽ hướng dẫn bạn chỉnh sửa tệp cấu hình Apache.
Kiểm tra tại đây – Cấu hình PHP trong Máy chủ Apache
Cấu hình tệp php.ini
Tệp cấu hình PHP – php.ini – là phần việc cuối cùng và ngay lập tức để ảnh hưởng đến chức năng của PHP.
Kiểm tra tại đây – Cấu hình tệp php.ini
Cấu hình Windows IIS
Để cấu hình IIS trên máy Windows, bạn có thể tham khảo Sách hướng dẫn tham khảo IIS. Được cung cấp cùng với IIS.
Cài đặt cơ sở dữ liệu MySQL
Điều quan trọng nhất bạn sẽ cần, tất nhiên là một cơ sở dữ liệu đang chạy thực tế với một bảng mà bạn có thể truy vấn và sửa đổi.
- MySQL DB – MySQL là một cơ sở dữ liệu mã nguồn mở. Bạn có thể tải xuống từ MySQL Official Site. Chúng tôi khuyên bạn nên tải xuống bản cài đặt Windows đầy đủ.
- Ngoài ra, hãy tải xuống và cài đặt MySQL Administrator cũng như MySQL Query Browser. Đây là những công cụ dựa trên GUI sẽ giúp bạn phát triển dễ dàng hơn nhiều.
- Cuối cùng, tải xuống và giải nén MySQL Connector/J (trình điều khiển MySQL JDBC) trong một thư mục thuận tiện với bạn. Đối với mục đích của bài viết này, tôi sẽ giả định rằng bạn đã cài đặt trình điều khiển tại C:\Program Files\MySQL\mysql-connector-java-5.1.8.
- Theo đó, đặt biến CLASSPATH thành C:\Program Files\MySQL\mysql-connector-java-5.1.8\mysql-connector-java-5.1.8-bin.jar. Phiên bản trình điều khiển, bạn có thể thay đổi tùy theo cài đặt của bạn.
Cài đặt thông tin đăng nhập cơ sở dữ liệu
Khi chúng ta cài đặt cơ sở dữ liệu MySQL, ID quản trị viên của nó được đặt thành root . Và nó cung cấp điều khoản để đặt mật khẩu do bạn chọn.
Sử dụng ID root và mật khẩu, bạn có thể tạo ID người dùng và mật khẩu khác hoặc bạn có thể sử dụng ID và mật khẩu root cho ứng dụng JDBC của mình.
Có nhiều hoạt động cơ sở dữ liệu khác nhau như tạo và xóa cơ sở dữ liệu, sẽ cần ID và mật khẩu quản trị viên.
Đối với phần còn lại của hướng dẫn JDBC, chúng tôi sẽ sử dụng Cơ sở dữ liệu MySQL với guest là ID và guest123 làm mật khẩu.
Nếu bạn không có đủ đặc quyền để tạo người dùng mới. Bạn có thể yêu cầu Quản trị viên cơ sở dữ liệu (DBA) tạo ID người dùng và mật khẩu cho bạn.
Tạo cơ sở dữ liệu
Để tạo cơ sở dữ liệu demo_database, hãy sử dụng các bước sau:
Bước 1
Mở Command Prompt và thay đổi thư mục cài đặt như sau:
C:\>
C:\>cd Program Files\MySQL\bin
C:\Program Files\MySQL\bin>
Lưu ý – Đường dẫn đến mysqld.exe có thể khác nhau tùy thuộc vào vị trí cài đặt MySQL trên hệ thống của bạn. Bạn cũng có thể kiểm tra tài liệu về cách khởi động và dừng máy chủ cơ sở dữ liệu của mình.
Bước 2
Khởi động máy chủ cơ sở dữ liệu bằng cách thực hiện lệnh sau (nếu nó chưa chạy) :
C:\Program Files\MySQL\bin>mysqld
C:\Program Files\MySQL\bin>
Bước 3 :
Tạo cơ sở dữ liệu demo_database bằng cách thực hiện lệnh sau:
C:\Program Files\MySQL\bin> mysqladmin create demo_database -u guest -p
Enter password: ********
C:\Program Files\MySQL\bin>
Tạo bảng
Để tạo bảng Employees trong cơ sở dữ liệu demo_database, hãy sử dụng các bước sau:
Bước 1
Mở Command Prompt và thay đổi thư mục cài đặt như sau:
C:\>
C:\>cd Program Files\MySQL\bin
C:\Program Files\MySQL\bin>
Bước 2
Đăng nhập vào cơ sở dữ liệu như sau :
C:\Program Files\MySQL\bin>mysql -u guest -p
Enter password: ********
mysql>
Bước 3
Tạo bảng Employees như sau :
mysql> use demo_database;
mysql> create table Employees
-> (
-> id int not null,
-> age int not null,
-> first varchar (255),
-> last varchar (255)
-> );
Query OK, 0 rows affected (0.08 sec)
mysql>
Tạo bản ghi dữ liệu
Cuối cùng, bạn tạo một vài bản ghi trong bảng Employees như sau :
mysql> INSERT INTO Employees VALUES (100, 18, 'Zara', 'Ali');
Query OK, 1 row affected (0.05 sec)
mysql> INSERT INTO Employees VALUES (101, 25, 'Mahnaz', 'Fatma');
Query OK, 1 row affected (0.00 sec)
mysql> INSERT INTO Employees VALUES (102, 30, 'Zaid', 'Khan');
Query OK, 1 row affected (0.00 sec)
mysql> INSERT INTO Employees VALUES (103, 28, 'Sumit', 'Mittal');
Query OK, 1 row affected (0.00 sec)
mysql>
Để hiểu đầy đủ về cơ sở dữ liệu MySQL, hãy nghiên cứu Hướng dẫn sử dụng MySQL.
Bây giờ đã hoàn thành thiết lập môi trường PHP. Bạn đã sẵn sàng để bắt đầu thử nghiệm với PHP.
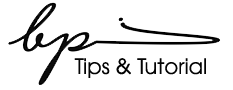




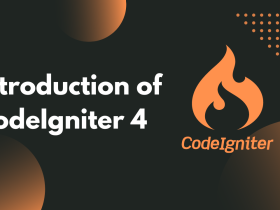

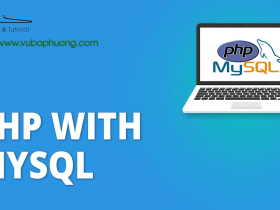






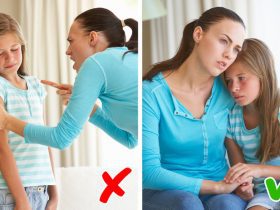



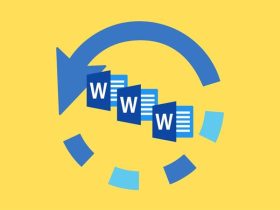

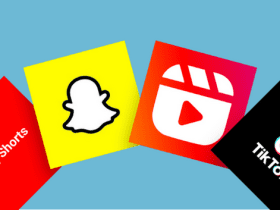


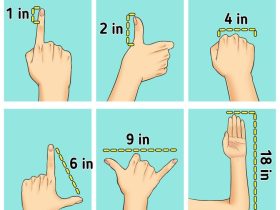
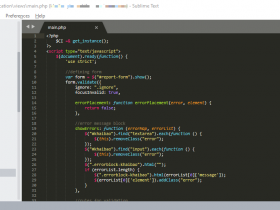

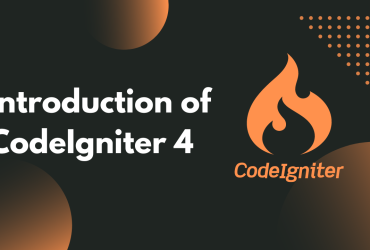

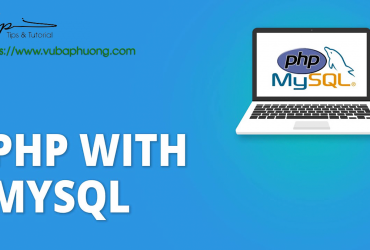
Kỳ vọng của tôi là đem lại "Trải nghiệm không giới hạn" cho khách đến thăm Website.