Tạo USB CentOS – Hướng dẫn này sẽ hướng dẫn bạn cách tạo USB CentOS có thể khởi động bằng phần mềm trên Windows. Bạn có thể sử dụng USB này để khởi động và chạy thử hoặc cài đặt CentOS trên bất kỳ máy tính nào hỗ trợ khởi động từ USB.
Table of Contents
Yêu cầu
- Dung lượng USB phải từ 8Gb trở lên;
- Hệ điều hành cài phần mềm phải là Microsoft Windows XP trở lên
Tạo USB CentOS có thể khởi động trên Windows
Tạo USB Bootable CentOS trên Windows là một quá trình tương đối đơn giản, bạn chỉ cần làm theo các bước hướng dẫn chi tiết bên dưới.
Tải xuống tệp CentOS ISO
Để tải xuống tệp CentOS ISO, hãy truy cập trang tải CentOS, bạn có thể chọn giữa “DVD ISO” và “Minimal ISO”.
- Minimal ISO – cài đặt tối thiểu – chỉ chứa các gói cần thiết để có một hệ thống CentOS hoạt động.
- DVD ISO chứa tất cả các gói có thể được cài đặt bằng trình cài đặt.
Tốt nhất, bạn nên tải xuống phiên bản “DVD ISO”.
Cài đặt phần mềm Etcher
Có một số ứng dụng khác có sẵn để sử dụng miễn phí, cho phép bạn đưa ISO images vào ổ USB. Trong hướng dẫn này, tôi sẽ tạo một USB CentOS có thể khởi động bằng phần mềm Etcher.
Phần mềm Etcher là một tiện ích mã nguồn mở và miễn phí để lưu trữ file ISO images vào thẻ SD và ổ USB. Đồng thời hỗ trợ chạy trên Windows, macOS và Linux.
Truy cập trang tải balenaEtcher và tải xuống phần mềm Etcher mới nhất dành cho Windows. Sau khi file cài đặt được tải xuống. Hãy nhấp đúp vào file đó để khởi chạy trình cài đặt. Làm theo các bước của trình cài đặt để cài đặt Etcher trên màn hình Windows của bạn.
Các bước đưa ISO images vào USB
Tạo một USB CentOS có thể khởi động bằng phần mềm Etcher là một quá trình khá đơn giản.
01 Cắm ổ đĩa USB vào cổng USB trên máy tính của bạn và khởi chạy phần mềm Etcher.
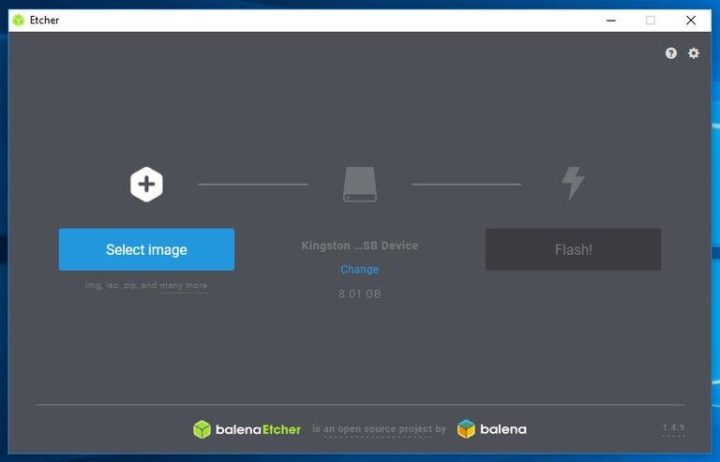
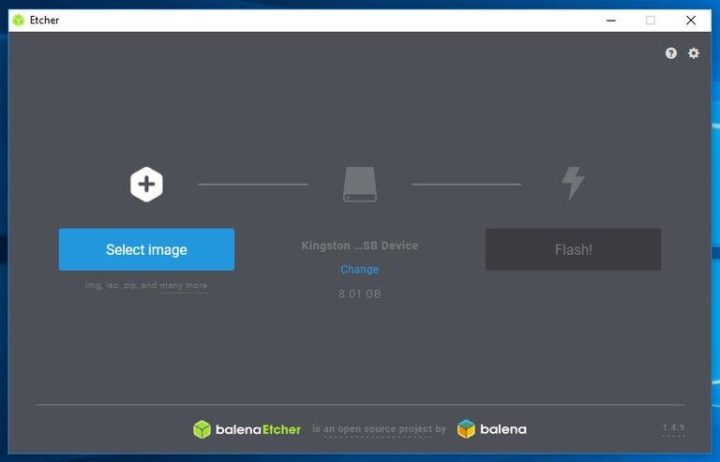
02 Nhấp vào nút Select image và tìm tệp .iso CentOS của bạn. Nếu bạn đã tải xuống tệp bằng trình duyệt web, thì tệp đó sẽ được lưu trữ trong thư mục Tải xuống nằm trong tài khoản người dùng của bạn.
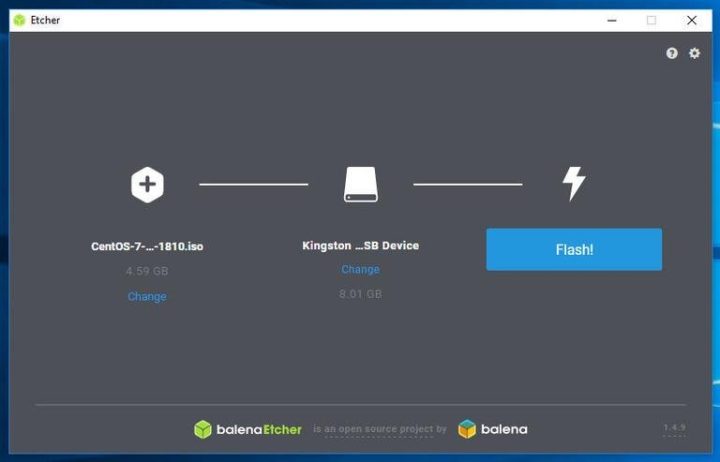
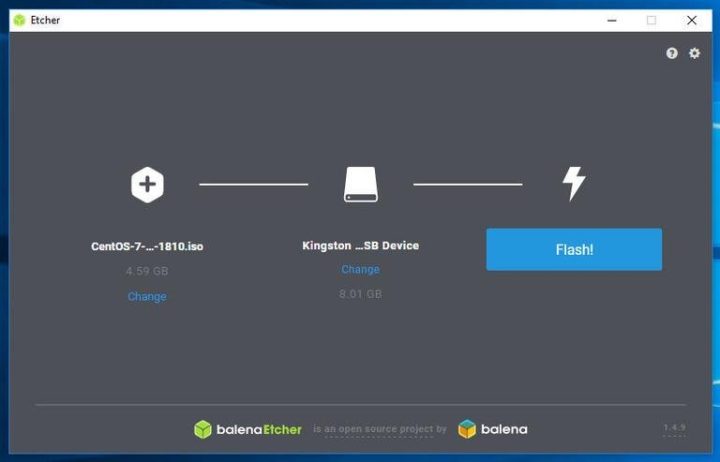
03 Phần mềm Etcher sẽ tự động chọn ổ USB nếu chỉ có một ổ. Ngược lại, nếu có nhiều thẻ SD hoặc thẻ USB được gắn vào. Hãy đảm bảo rằng bạn đã chọn đúng ổ USB trước khi thực hiện các bước tiếp theo.
04 Để bắt đầu quá trình, hãy nhấp vào nút Flash image.
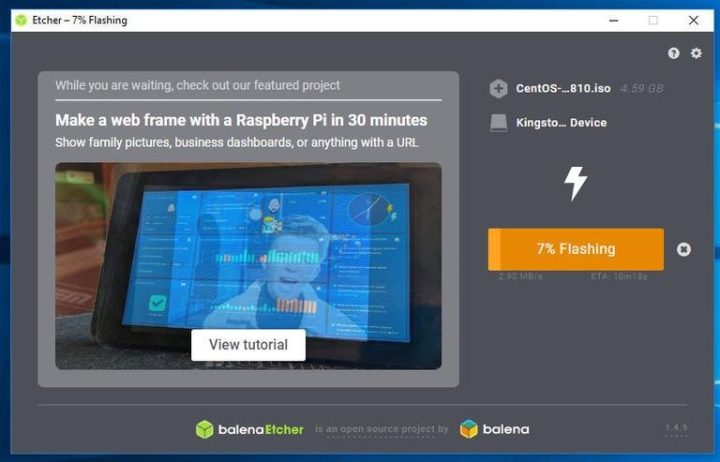
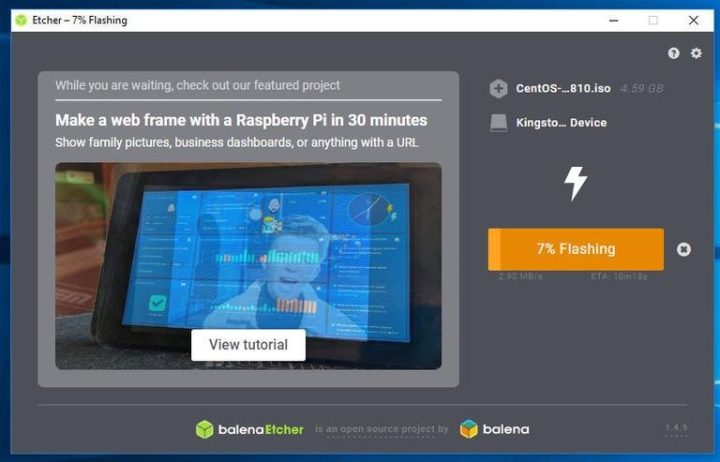
Phần mềm Etcher sẽ hiển thị thanh tiến trình và ETA trong khi thực hiện khởi tạo USB CentOS. Quá trình này có thể mất vài phút hoặc vài chục phút. Tùy thuộc vào kích thước của tệp ISO và tốc độ của thẻ USB. Sau khi hoàn tất, màn hình sau sẽ hiện ra thông báo rằng ảnh đã được thực hiện thành công.
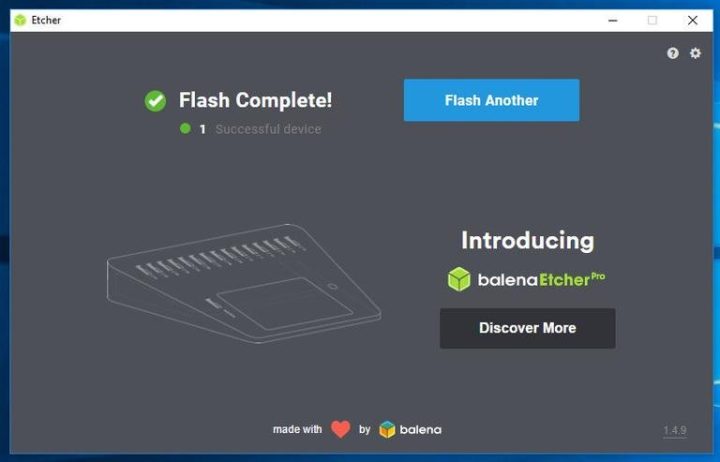
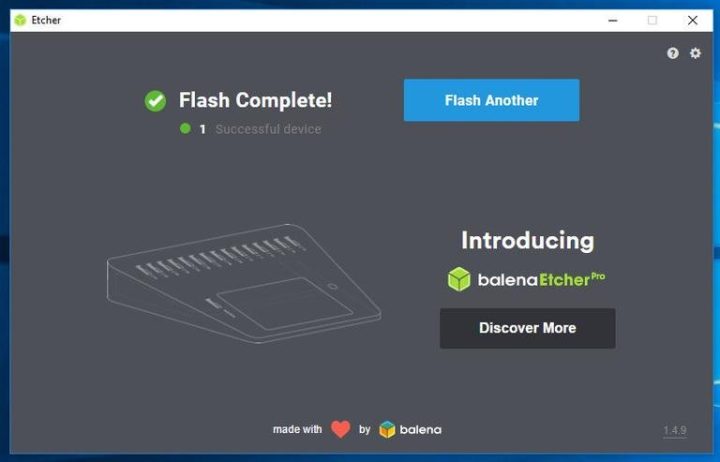
Nhấp vào [X] để đóng cửa sổ phần mềm Etcher.
Đó là tất cả các bước thực hiện để có một CentOS có thể khởi động trên thẻ USB của bạn.
Kết luận
Bạn đã biết được cách tạo USB CentOS có thể khởi động trên Windows. Nếu bạn gặp sự cố hoặc có phản hồi, hãy để lại bình luận bên dưới.
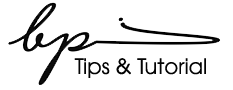




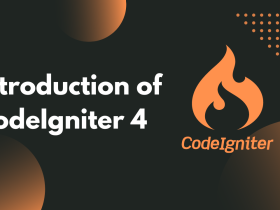

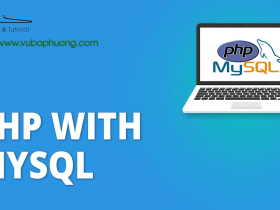






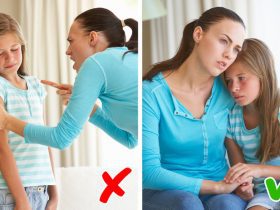



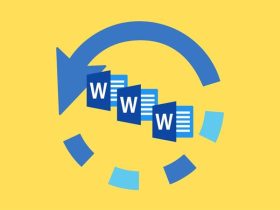

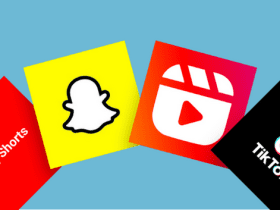


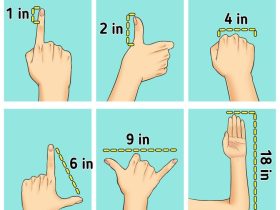
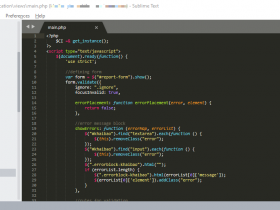


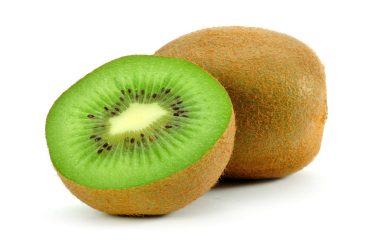


Kỳ vọng của tôi là đem lại "Trải nghiệm không giới hạn" cho khách đến thăm Website.